How to Create a Kids' Dot-to-Dot Book in Canva
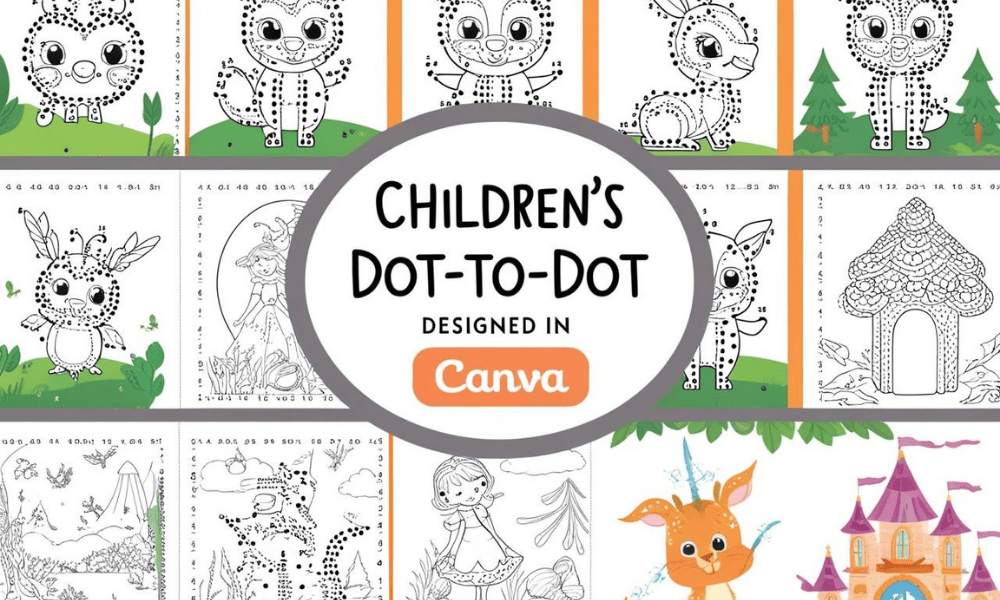
Introduction
Creating a dot-to-dot activity book is a fantastic project that combines creativity with educational value for children. With Canva's user-friendly platform, you can design professional-quality dot-to-dot puzzles ready for publishing on platforms like Amazon KDP. This guide will walk you through the entire process from start to finish.
Step 1: Set Up Your Design
Open Canva and click on "Create a Design"
Select "Custom Size" and enter 8.5 inches for width and 11 inches for height (standard book size)
This ensures your book will be print-ready for platforms like Amazon KDP
Click "Create New Design" to generate your blank canvas
Step 2: Find and Insert Outline Drawings
Using Canva Elements:
Click on Elements in the left sidebar
Search for "outline drawings" in the search bar
Browse through options of animals, objects, or characters
Choose simple, clear outlines that are suitable for children
Click on your selected image to place it on the canvas
Use the corner handles to resize the image to fit the page properly
Generating Outline Images Using AI:
Click on "Apps" in Canva's left sidebar
Select Magic Media (Text to Image AI) from the options
Enter specific prompts such as:
"Simple outline drawing of a cat for kids, coloring book style"
"Cartoon-style car outline for a dot-to-dot puzzle"
Click "Generate" and wait for the AI to create options
Select the image that best fits your book's needs
Click to add it to your canvas
Step 3: Download the Image with a Transparent Background
With your outline image selected, click on Share in the top right corner
Select Download from the dropdown menu
In the download options, choose PNG format
Enable the transparent background option
Click "Download" and save the file to your computer
Step 4: Reupload and Adjust Transparency
Return to your Canva project
Click on Uploads in the left sidebar
Select "Upload media" and choose the PNG file you just downloaded
Once uploaded, click on it to place it on your canvas
With the image selected, adjust its transparency to 10% using the transparency slider
This lighter version will serve as a guide for placing your dots
Step 5: Align and Prepare for Dot Placement
Select your transparent image and duplicate it (right-click and select "Duplicate" or use Ctrl/Cmd+D)
You now have two identical layers:
Bottom layer: Keep at 10% transparency
Top layer: Return to 100% opacity for editing
Make sure both layers are perfectly aligned on top of each other
Lock the bottom layer to prevent accidental movement
Step 6: Erase Partial Sections for a Dot-to-Dot Effect
Select the top image (100% opacity layer)
Click on Edit in the top menu bar
Select Magic Eraser tool
Carefully erase strategic parts of the outline, creating gaps where dots will be placed
Focus on erasing at natural break points in the image (corners, curves, intersections)
Leave enough of the original outline visible to guide your dot placement
Step 7: Add Dots to Form the Connect-the-Dots Puzzle
Go to Elements in the left sidebar
Search for a circle shape or dot
Select a simple filled circle and add it to your canvas
Resize the circle to create a small dot (consistent size for all dots)
Place the first dot at the beginning of your outline
Duplicate the dot (Ctrl/Cmd+D) multiple times
Place dots around the outline following the 10% transparency guide, focusing on:
The erased sections
Points where lines change direction
Corners and curves
Space dots evenly but not too far apart (appropriate for your target age group)
Step 8: Add Numbers for Guidance
Click on Text in the left sidebar
Select a simple, clear font suitable for children
Create a small text box with the number "1" next to your first dot
Format the text to be easily readable (appropriate size and color)
Duplicate the text box and change the number to "2" for the second dot
Continue numbering all dots sequentially
Ensure numbers are:
Placed consistently (same position relative to each dot)
Large enough to read easily
In a logical sequence that will create the image when connected
Step 9: Creating Multiple Pages
Click the 'Add Page' button at the bottom of the canvas for each new design
Repeat the process of creating dot-to-dot images for each page
Aim for 25-40 pages for a standard dot-to-dot activity book
Consider creating themed sections (animals, vehicles, shapes, etc.)
Add a simple, attractive title page at the beginning
Create an interactive front cover that showcases your book's content
Include a back cover with basic information about the book and age recommendations
Step 10: Final Touches and Exporting
Review all pages for consistency and clarity
Ensure all dots are visible and properly numbered
Add page numbers if desired
Double-check that the puzzles are appropriate for your target age group
Click on Share in the top right corner
Select Download
Choose PDF Print format for highest quality
Select All Pages to export the complete book
Enable CMYK color profile for professional printing
Click "Download" and save your completed dot-to-dot book
Bonus Tip:
The whole process is straightforward but requires attention to detail. If you want to speed things up and get ready-made dot-to-dot images for kids, consider checking out Creative Fabrica. They offer a wide range of professionally designed dot-to-dot graphics, making it easy to create your activity book without starting from scratch. This can save you a significant amount of time in the design process!
Conclusion
By following these steps, you've created a professional-quality kids' dot-to-dot book that's ready for publishing on platforms like Amazon KDP or for personal printing. Remember to test your puzzles with children in your target age group to ensure they're engaging and at the appropriate difficulty level.
🎨💸 Check out my 'How to Make Money Online with Canva' series for step-by-step guides and insider tips on how you can start earning today with simple, sellable designs!"🎨💸
🚀 MY FAVORITE BUSINESS TOOLS 🚀
LeadCreator (Lead Creation Tools):https://earnwithdesign.com/leadcreator
VidIQ (YouTube SEO):https://vidiq.com/rachelyeong
System.io : https://earnwithdesign.com/systeme
Creative Fabrica (Templates):https://earnwithdesign.com/creativefabrica
Hostinger (Hosting):https://earnwithdesign.com/hostinger
Get Response (Email Marketing):https://earnwithdesign.com/getresponse
Capcut (Video Editing):https://earnwithdesign.com/capcut
Kittl (Online Design Tools):https://www.kittl.com/invite/rachelyeong
Appsumo (Business Software):http://appsumo.8odi.net/GmP57B
Tailwind (Pinterest Scheduler):http://tailwind.sjv.io/rQA3K5
Pinclicks (Pinterest Analytic):https://www.pinclicks.com/?ref=rachelyeong
Pin Generator (Bulk Pin & Schedule Pin) :https://pingenerator.com?pgref=rachelyeong
SEOWrittingAI (AI Blog) : https://seowriting.ai?fp_ref=yeong-paik-looi82
Pin Inspector https://paykstrt.com/29582/159248
Post Planner: https://www.postplanner.com/?via=paik-looi
App Sumo (One Time Paid Software) http://appsumo.8odi.net/GmP57B
💞 CONNECT WITH ME 💞
Official website: https://earnwithdesign.com/
Youtube: https://www.youtube.com/@RachelYeong
Facebook: https://www.facebook.com/earnwithdesign
Pinterest: https://www.pinterest.com/earnwithdesign/